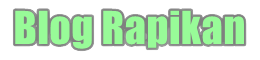Panduan Lengkap Cara Menggunakan Fitur Split Screen di Windows dengan Mudah – Efisiensi kerja dalam era digital adalah hal yang tidak bisa diabaikan, terutama bagi para profesional yang seringkali harus berurusan dengan banyak tugas secara bersamaan.
Salah satu fitur penting yang ditawarkan oleh Windows untuk mendukung produktivitas adalah Split Screen. Fitur ini memungkinkan pengguna untuk membagi layar mereka menjadi beberapa bagian, sehingga dapat menjalankan beberapa aplikasi sekaligus tanpa perlu berganti-ganti jendela.
Artikel ini akan membahas secara rinci cara memanfaatkan fitur Split Screen di Windows, mulai dari pengertian hingga langkah-langkah praktis untuk mengoptimalkan penggunaannya.
Pengertian Fitur Split Screen di Windows
Split Screen adalah sebuah fitur yang memungkinkan layar komputer dibagi menjadi beberapa bagian untuk menampilkan lebih dari satu aplikasi secara bersamaan.
Fitur ini pertama kali diperkenalkan melalui Aero Snap pada Windows 7 dan terus mengalami perkembangan hingga Windows 11, di mana fitur ini mendapatkan berbagai peningkatan seperti Snap Assist dan Snap Layouts.
Penggunaan Split Screen sangat bermanfaat bagi pengguna yang membutuhkan multitasking tingkat tinggi, karena memungkinkan pengaturan jendela aplikasi secara efisien tanpa perlu beralih antar aplikasi.
Perkembangan Fitur Split Screen dari Windows 7 hingga Windows 11
Sejak diperkenalkan pada Windows 7, fitur Split Screen telah mengalami berbagai penyempurnaan untuk memenuhi kebutuhan pengguna yang semakin kompleks.
Windows 11 membawa peningkatan signifikan dengan hadirnya Snap Assist dan Snap Layouts. Snap Assist mempermudah pengaturan layout aplikasi, sementara Snap Layouts menawarkan fleksibilitas lebih dalam pembagian layar, memungkinkan pengguna untuk mengatur hingga empat jendela aplikasi secara bersamaan.
Cara Mengaktifkan dan Menggunakan Fitur Split Screen di Windows
Menggunakan Split Screen memerlukan penyesuaian sesuai dengan versi Windows yang digunakan. Berikut panduan untuk mengaktifkan dan menggunakan fitur ini di Windows 10 dan Windows 11:
1. Mengaktifkan Fitur Split Screen di Windows 10
Untuk menggunakan Split Screen di Windows 10, pengguna perlu memastikan bahwa Snap Windows telah diaktifkan. Berikut langkah-langkahnya:
- Tekan Windows + I untuk membuka Settings.
- Pilih System, lalu klik Multitasking pada menu sebelah kiri.
- Pastikan semua opsi di bawah Snap Windows sudah dicentang untuk mengaktifkan fitur ini.
2. Menggunakan Snap Assist di Windows 11
Windows 11 menawarkan fitur Snap Assist yang lebih canggih, memudahkan pengguna dalam membagi layar dengan berbagai pilihan layout:
- Buka aplikasi yang ingin digunakan dalam mode Split Screen.
- Arahkan kursor ke tombol Maksimalkan di sudut kanan atas jendela aplikasi.
- Pilih layout yang diinginkan dari Snap Layouts yang muncul.
- Pilih aplikasi lain untuk diatur pada bagian layar yang tersisa.
Teknik Membagi Layar Menjadi 2, 3, atau 4 Bagian
Setelah mengaktifkan fitur Split Screen, langkah berikutnya adalah mengetahui teknik membagi layar menjadi beberapa bagian sesuai kebutuhan:
1. Membagi Layar Menjadi 2 Bagian
Metode Drag and Drop:
- Klik dan tahan title bar aplikasi pertama.
- Tarik aplikasi ke sisi kiri atau kanan layar hingga muncul garis putih transparan.
- Pilih aplikasi kedua dari pratinjau yang muncul untuk mengisi bagian layar yang kosong.
Pintasan Keyboard:
- Aktifkan aplikasi pertama, lalu tekan Windows + Panah Kiri atau Panah Kanan untuk memindahkannya ke sisi layar yang diinginkan.
- Pilih aplikasi kedua dan gunakan pintasan yang berlawanan untuk menempatkannya pada sisi lainnya.
2. Membagi Layar Menjadi 3 atau 4 Bagian
Untuk membagi layar menjadi tiga atau empat bagian, Snap Layouts pada Windows 11 adalah fitur yang sangat berguna:
- Arahkan kursor ke tombol Maksimalkan dan pilih layout dengan tiga atau empat bagian.
- Klik pada setiap bagian layout untuk memilih aplikasi yang ingin ditempatkan.
Optimalisasi Produktivitas dengan Snap Groups
Snap Groups adalah fitur yang memungkinkan pengguna untuk menyimpan dan kembali ke grup aplikasi yang sebelumnya disusun menggunakan Snap Layouts. Ini sangat berguna untuk menjaga alur kerja tetap teratur dan efisien:
- Setelah menyusun aplikasi dengan Snap Layouts, grup tersebut akan otomatis tersimpan sebagai Snap Group.
- Untuk kembali ke Snap Group, cukup arahkan kursor ke ikon aplikasi di taskbar, pilih grup dari pratinjau yang muncul.
Manfaat Menggunakan Fitur Split Screen
Penggunaan Split Screen menawarkan berbagai keuntungan, terutama dalam hal produktivitas dan efisiensi ruang kerja:
- Meningkatkan Produktivitas: Dengan akses langsung ke beberapa aplikasi secara bersamaan, pengguna dapat bekerja lebih cepat dan efisien, terutama saat memerlukan referensi dari berbagai sumber.
- Mengoptimalkan Ruang Kerja: Split Screen membantu pengguna memanfaatkan layar komputer secara maksimal, menjaga tampilan desktop tetap bersih dan terorganisir, serta mengurangi gangguan yang dapat menghambat konsentrasi.
Kesimpulan
Fitur Split Screen pada Windows adalah alat yang sangat berguna untuk meningkatkan produktivitas dan efisiensi kerja.
Dengan memahami cara mengaktifkan dan menggunakan fitur ini, pengguna dapat mengatur tampilan aplikasi mereka dengan lebih baik, sehingga memungkinkan multitasking yang lebih efisien.
Fitur seperti Snap Assist, Snap Layouts, dan Snap Groups yang ada pada Windows 11 memberikan fleksibilitas dan kemudahan dalam mengelola berbagai tugas secara bersamaan.