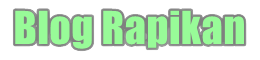Panduan Lengkap Membuat dan Mengamankan File PDF di MacBook – Di era digital yang semakin maju, format PDF (Portable Document Format) telah menjadi standar dalam penyimpanan dan distribusi dokumen.
Terutama bagi pengguna MacBook, macOS menyediakan berbagai fitur bawaan yang memudahkan pembuatan, pengelolaan, dan pengamanan file PDF.
Berikut adalah panduan rinci yang membahas langkah-langkah teknis dan strategi terbaik untuk memanfaatkan fitur PDF di MacBook.
Tutorial Lengkap Membuat File PDF di MacBook
1. Membuka File yang Akan Dikonversi ke PDF
Langkah pertama adalah membuka file yang ingin dikonversi. MacOS mendukung berbagai jenis file, termasuk dokumen dari Word, Pages, serta halaman web yang dibuka melalui Safari. Cukup gunakan aplikasi bawaan seperti Preview atau editor teks yang sesuai.
2. Mengakses Menu Print
Setelah file terbuka, akses menu print dengan cara klik “File” di bagian atas layar, lalu pilih “Print”. Pengguna juga bisa menggunakan shortcut Command + P untuk mempercepat proses. Jendela print akan terbuka dengan berbagai pilihan terkait pencetakan atau konversi.
3. Memilih Opsi Simpan sebagai PDF
Pada jendela print, cari opsi “PDF” yang biasanya berada di pojok kanan bawah. Klik panah di sebelahnya untuk membuka dropdown menu, lalu pilih “Save as PDF” untuk menyimpan dokumen dalam format PDF.
4. Menentukan Nama dan Lokasi Penyimpanan
Langkah terakhir adalah menentukan nama file dan lokasi penyimpanan. Pastikan nama file deskriptif dan lokasi penyimpanan mudah diakses, seperti desktop atau folder dokumen. Setelah semua diatur, klik “Save” untuk menyimpan file PDF.
Tips Mengamankan File PDF di MacBook
Mengamankan file PDF yang berisi informasi penting atau rahasia merupakan langkah yang krusial. Berikut adalah beberapa metode yang efektif untuk melindungi file PDF di MacBook.
1. Menambahkan Kata Sandi pada PDF
Untuk menambahkan kata sandi, pada langkah terakhir sebelum menyimpan file sebagai PDF, pilih “Security Options”. Aktifkan opsi “Require password to open document”, lalu masukkan kata sandi yang kuat dan mudah diingat. Dengan ini, hanya pengguna yang mengetahui kata sandi yang dapat mengakses dokumen tersebut.
2. Mengatur Hak Akses pada PDF
Selain menambahkan kata sandi, pengguna juga dapat mengatur hak akses pada dokumen PDF. Opsi ini memungkinkan pembatasan tindakan seperti mencetak, menyalin teks, atau mengedit dokumen. Setelah memilih “Save as PDF”, klik “Edit Permissions” untuk menentukan hak akses yang diinginkan.
Fitur Tambahan untuk Pengelolaan PDF di MacBook
MacOS juga menawarkan berbagai fitur tambahan yang mempermudah pengelolaan file PDF, baik untuk penggabungan beberapa dokumen maupun kompresi ukuran file.
1. Menggabungkan Beberapa File menjadi Satu PDF
Jika pengguna memiliki beberapa file yang perlu digabungkan, fitur “Combine PDFs” di Preview sangat berguna. Cukup buka semua file yang akan digabungkan, pilih semuanya, lalu gabungkan dengan memilih opsi yang tersedia di menu Preview.
2. Mengompresi PDF untuk Mengurangi Ukuran File
Untuk mengurangi ukuran file PDF, terutama yang berisi banyak gambar, pengguna bisa menggunakan fitur kompresi di Preview. Pilih “File > Export” lalu klik “Reduce File Size” untuk menghasilkan PDF dengan ukuran yang lebih kecil tanpa mengorbankan kualitas.
Kesimpulan
Pembuatan dan pengelolaan file PDF di MacBook sangat efisien berkat fitur-fitur bawaan dari macOS. Dari proses konversi, penambahan keamanan, hingga pengelolaan file seperti penggabungan dan kompresi, semuanya dapat dilakukan tanpa memerlukan aplikasi tambahan.
Dengan mengikuti panduan di atas, pengguna dapat memaksimalkan produktivitas dalam bekerja dengan file PDF di MacBook.