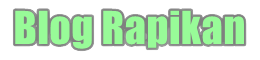Penyebab Utama dan Cara Efektif Mengatasi Zoom Crash saat Meeting – Zoom telah menjadi platform utama untuk rapat kerja, webinar, dan kelas daring.
Namun, sering kali pengguna menghadapi masalah teknis seperti aplikasi yang crash saat meeting berlangsung.
Artikel ini membahas secara mendalam penyebab utama Zoom crash dan memberikan solusi praktis yang dapat diimplementasikan untuk memastikan meeting virtual berjalan lancar tanpa gangguan.
Penyebab Utama Zoom Crash
- Koneksi Internet Tidak Stabil
Koneksi yang lambat atau tidak stabil menjadi penyebab utama aplikasi Zoom sering crash. Zoom membutuhkan bandwidth yang cukup untuk menjaga kualitas audio dan video. - Aplikasi Zoom yang Tidak Diperbarui
Versi aplikasi yang usang sering kali memiliki bug yang dapat menyebabkan kinerja aplikasi menjadi tidak optimal. - Spesifikasi Perangkat Tidak Memadai
Perangkat dengan spesifikasi rendah, ruang penyimpanan yang hampir penuh, atau RAM yang terbatas dapat menghambat performa Zoom. - Penggunaan Fitur Tambahan
Aktivasi fitur video berkualitas tinggi atau latar belakang virtual dapat membebani perangkat keras, terutama pada perangkat dengan spesifikasi rendah. - Cache dan Data yang Menumpuk
Cache aplikasi yang tidak dibersihkan dapat memperlambat kinerja Zoom dan meningkatkan kemungkinan crash.
Cara Mengatasi Zoom Crash dengan Solusi Praktis
1. Periksa dan Stabilkan Koneksi Internet
- Gunakan koneksi kabel (Ethernet) untuk memastikan kestabilan sinyal.
- Hindari penggunaan jaringan Wi-Fi dengan banyak perangkat terhubung secara bersamaan.
- Jika menggunakan Wi-Fi, posisikan perangkat dekat dengan router untuk mendapatkan sinyal yang lebih kuat.
2. Selalu Perbarui Aplikasi Zoom
- Periksa pembaruan aplikasi secara berkala melalui App Store, Google Play Store, atau situs resmi Zoom.
- Pastikan aplikasi selalu dalam versi terbaru untuk memanfaatkan perbaikan bug dan fitur keamanan terbaru.
3. Optimalkan Penggunaan Perangkat
- Tutup semua aplikasi yang tidak diperlukan untuk mengurangi penggunaan RAM dan CPU.
- Pastikan perangkat memenuhi spesifikasi minimum Zoom:
- Windows/Mac: RAM minimal 4 GB, prosesor dual-core.
- Android/iOS: Penyimpanan internal yang memadai dan sistem operasi terkini.
4. Gunakan Aplikasi Desktop untuk Stabilitas Lebih Baik
- Hindari menggunakan Zoom melalui browser karena cenderung lebih rentan terhadap crash.
- Unduh aplikasi Zoom versi desktop untuk pengalaman yang lebih stabil.
5. Matikan Fitur yang Tidak Esensial
- Nonaktifkan video jika tidak diperlukan untuk mengurangi beban pada perangkat.
- Gunakan latar belakang standar atau nonaktifkan latar belakang virtual.
- Kurangi kualitas video di pengaturan aplikasi untuk koneksi yang lebih lambat.
6. Hapus Cache dan Data Aplikasi Zoom
- Bersihkan cache aplikasi secara rutin melalui pengaturan perangkat.
- Pada Android/iOS: Buka Pengaturan > Aplikasi > Zoom > Hapus Cache/Data.
- Pada Windows/Mac: Hapus folder cache Zoom melalui direktori aplikasi.
Tips Tambahan untuk Penggunaan Zoom yang Optimal
- Gunakan Universal Mute
Matikan mikrofon dan video saat tidak diperlukan untuk mengurangi penggunaan bandwidth. - Cek Status Server Zoom
Kadang-kadang masalah berasal dari server Zoom itu sendiri. Periksa status server melalui situs resmi Zoom. - Manfaatkan Zoom Lite
Jika perangkat Anda terbatas, gunakan versi Zoom Lite atau opsi dengan fitur dasar saja. - Pantau Resource Perangkat
Gunakan Task Manager (Windows) atau Activity Monitor (Mac) untuk memantau aplikasi lain yang membebani perangkat.
Kesimpulan
Masalah Zoom crash dapat diatasi dengan langkah-langkah preventif seperti memastikan koneksi internet stabil, memperbarui aplikasi secara rutin, serta mengoptimalkan penggunaan perangkat.
Dengan mengikuti panduan ini, pengguna dapat meningkatkan efisiensi dan kenyamanan saat menggunakan Zoom untuk meeting daring.
Pastikan untuk menerapkan solusi yang sesuai dengan kebutuhan Anda agar pengalaman virtual meeting lebih lancar dan produktif.