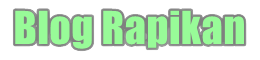Panduan Lengkap Mengelola Nilai Harian Siswa Menggunakan Excel – Pengelolaan nilai harian siswa seringkali menjadi tantangan bagi tenaga pendidik, terutama ketika dilakukan secara manual.
Microsoft Excel adalah alat yang dapat memberikan solusi praktis dan efisien untuk menyederhanakan proses ini.
Dengan Excel, Anda dapat membuat tabel nilai yang terstruktur, menghitung rata-rata, menambahkan status kelulusan, hingga melakukan analisis mendalam menggunakan fitur Pivot Table.
Manfaat Penggunaan Excel dalam Pengelolaan Nilai
Excel tidak hanya menyediakan kemudahan dalam pengolahan data, tetapi juga membantu meningkatkan akurasi perhitungan, mengurangi kesalahan manusia, dan mempercepat pengambilan keputusan berbasis data.
Langkah-Langkah Mengelola Nilai Harian Siswa dengan Excel
1. Membuat Tabel Nilai Siswa yang Terstruktur
Langkah pertama adalah menyusun tabel nilai siswa. Berikut adalah contoh struktur tabel yang direkomendasikan:
| No | Nama Siswa | Ulangan 1 | Ulangan 2 | Ulangan 3 | Rata-Rata | Keterangan |
|---|
Tabel ini harus mencakup kolom berikut:
- No: Nomor urut siswa.
- Nama Siswa: Identitas siswa.
- Ulangan: Nilai untuk setiap ulangan.
- Rata-Rata: Nilai rata-rata dari semua ulangan.
- Keterangan: Status kelulusan, misalnya “Lulus” atau “Tidak Lulus.”
Gunakan format tabel untuk memastikan data terlihat lebih rapi dan mudah diakses.
2. Menghitung Nilai Rata-Rata dengan Rumus AVERAGE
Setelah tabel selesai disusun, gunakan rumus berikut untuk menghitung rata-rata nilai:
=AVERAGE(D2:F2)
Penjelasan:
- D2:F2: Merujuk pada rentang nilai ulangan siswa di baris kedua.
- Tekan Enter untuk menampilkan hasil rata-rata.
- Tarik rumus ini ke bawah untuk menerapkannya ke seluruh siswa dalam tabel.
Hasilnya, kolom Rata-Rata akan terisi secara otomatis berdasarkan data nilai.
3. Menambahkan Status Kelulusan dengan Rumus IF
Untuk menentukan status kelulusan siswa, gunakan rumus berikut:
=IF(G2>=75,"Lulus","Tidak Lulus")
Penjelasan:
- G2: Mengacu pada nilai rata-rata siswa di baris kedua.
- Jika nilai ≥75, status akan muncul sebagai “Lulus”. Jika tidak, akan tampil “Tidak Lulus.”
Tarik rumus ini ke bawah untuk mengaplikasikan ke semua baris.
4. Menandai Nilai dengan Format Kondisional
Gunakan Conditional Formatting untuk menyoroti nilai tertentu, seperti nilai tertinggi atau terendah. Ikuti langkah berikut:
- Pilih seluruh kolom nilai ulangan.
- Buka menu Home > Conditional Formatting > New Rule.
- Masukkan rumus berikut untuk nilai tertinggi:
=D2=MAX($D$2:$F$100)Gunakan warna hijau untuk menandai nilai tertinggi. - Untuk nilai terendah, gunakan rumus:
=D2=MIN($D$2:$F$100)Tandai dengan warna merah.
Dengan format kondisional, data lebih mudah dianalisis secara visual.
5. Analisis Data dengan Pivot Table
Pivot Table memungkinkan Anda menganalisis data dengan berbagai cara, seperti rata-rata nilai per siswa atau nilai per mata pelajaran. Ikuti langkah berikut:
- Pilih seluruh data tabel.
- Klik Insert > PivotTable.
- Pilih lokasi Pivot Table (misalnya, di lembar kerja baru).
- Atur bidang sebagai berikut:
- Rows: Nama siswa.
- Values: Rata-rata nilai.
Hasilnya adalah ringkasan data yang terorganisir, memudahkan analisis lebih lanjut.
Kesimpulan
Pengelolaan nilai siswa menggunakan Excel adalah solusi efisien untuk menyederhanakan tugas administrasi.
Dengan fitur seperti AVERAGE, IF, Conditional Formatting, dan Pivot Table, Anda dapat menghemat waktu dan meminimalkan kesalahan.
Gunakan panduan ini untuk meningkatkan produktivitas dan memastikan data nilai siswa tersusun rapi serta mudah dianalisis.