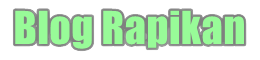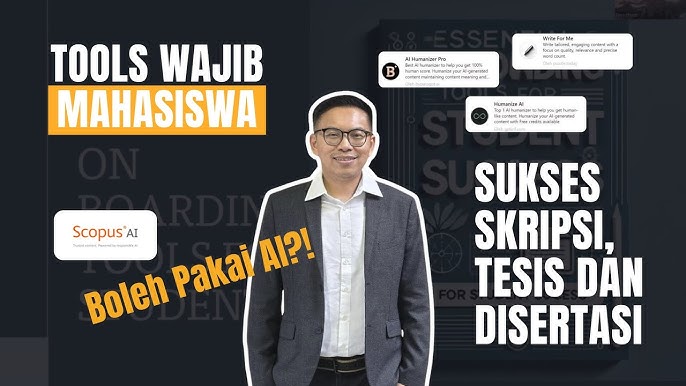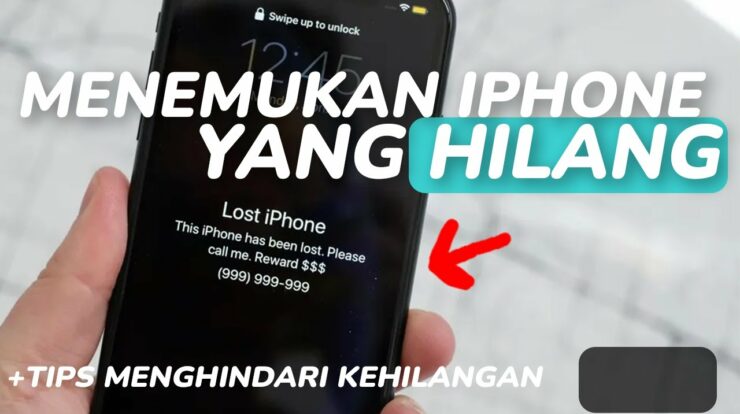9 Solusi Efektif Mengatasi Port USB Tidak Berfungsi – Port USB adalah salah satu komponen penting yang selalu digunakan untuk menghubungkan berbagai perangkat ke komputer atau laptop, seperti flash drive, mouse, keyboard, hingga printer.
Ketika port USB mengalami masalah, aktivitas kerja atau penggunaan perangkat dapat terganggu. Artikel ini menyajikan solusi paling komprehensif untuk memperbaiki masalah port USB yang tidak berfungsi.
1. Restart Perangkat Anda
Langkah pertama yang dapat Anda coba adalah me-restart komputer atau laptop. Proses ini memungkinkan sistem operasi untuk memulai ulang semua proses yang mungkin terganggu, termasuk koneksi perangkat USB. Untuk melakukannya:
- Simpan semua pekerjaan Anda untuk mencegah kehilangan data.
- Restart perangkat melalui opsi Start Menu.
- Setelah perangkat menyala kembali, uji konektivitas port USB Anda.
2. Bersihkan Port USB
Debu dan kotoran yang menumpuk pada port USB dapat menyebabkan koneksi terganggu. Bersihkan port USB dengan langkah berikut:
- Matikan perangkat sebelum membersihkan.
- Gunakan alat pembersih seperti sikat kecil, tusuk gigi kayu, atau udara bertekanan.
- Hindari menggunakan benda logam untuk mencegah kerusakan fisik atau korsleting.
Membersihkan port USB secara rutin dapat mencegah kerusakan lebih lanjut.
3. Periksa Kondisi Fisik Port USB
Port USB yang longgar sering kali menjadi penyebab masalah. Untuk memastikannya:
- Sambungkan perangkat USB, lalu goyangkan dengan lembut.
- Jika koneksi terputus atau tidak stabil, kemungkinan port USB sudah aus dan memerlukan perbaikan fisik.
- Sebaiknya bawa perangkat Anda ke teknisi terpercaya untuk perbaikan lebih lanjut.
4. Coba Port USB yang Lain
Sebagian besar perangkat memiliki beberapa port USB. Jika salah satu port tidak berfungsi, pindahkan perangkat ke port lain. Hal ini membantu menentukan apakah masalah ada pada port atau perangkat yang digunakan.
Tips tambahan:
- Periksa kompatibilitas perangkat USB Anda dengan tipe port (USB 2.0 atau USB 3.0).
5. Uji dengan Kabel USB Lain
Masalah konektivitas tidak selalu berasal dari port USB, tetapi juga kabel USB yang digunakan. Uji kabel dengan langkah berikut:
- Sambungkan perangkat dengan kabel USB lain yang kompatibel.
- Jika perangkat berfungsi, berarti kabel sebelumnya mengalami kerusakan.
Gunakan kabel berkualitas tinggi untuk memastikan koneksi tetap stabil.
6. Sambungkan Perangkat ke Komputer Lain
Jika perangkat USB tetap tidak terdeteksi, sambungkan ke komputer atau laptop lain.
- Jika perangkat berfungsi, masalah ada pada port USB di perangkat Anda.
- Jika perangkat tetap tidak berfungsi, kemungkinan kerusakan ada pada perangkat USB itu sendiri.
7. Reset atau Perbarui Driver USB
Driver yang usang atau bermasalah dapat menyebabkan port USB tidak berfungsi. Lakukan langkah berikut:
- Buka Device Manager melalui Run Command (tekan Windows + R, lalu ketik
devmgmt.msc). - Cari bagian Universal Serial Bus Controllers.
- Klik kanan pada driver bermasalah, lalu pilih Uninstall device.
- Restart perangkat; sistem akan menginstal ulang driver secara otomatis.
Pembaruan Sistem Operasi:
- Tekan Windows + I untuk membuka Settings.
- Pilih Update & Security, lalu klik Check for Updates.
- Unduh pembaruan yang tersedia.
8. Nonaktifkan dan Aktifkan Kembali USB Controller
Untuk memperbaiki USB Controller yang bermasalah:
- Buka Device Manager.
- Temukan USB Root Hub, klik kanan, dan pilih Disable device.
- Setelah beberapa detik, aktifkan kembali dengan memilih Enable device.
Proses ini memungkinkan sistem untuk menyegarkan koneksi port USB.
9. Reset Sistem Operasi (Langkah Terakhir)
Jika semua solusi di atas tidak berhasil, pertimbangkan untuk mereset Windows. Metode ini sebaiknya dilakukan hanya jika terpaksa, karena dapat menghapus data di komputer Anda.
- Buka Settings → Update & Security → Recovery.
- Pilih opsi Reset this PC.
- Tentukan apakah Anda ingin menyimpan file atau menghapus semua data.
Catatan: Selalu cadangkan data penting sebelum melakukan reset sistem.
Kesimpulan
Mengatasi port USB yang tidak berfungsi membutuhkan pendekatan sistematis untuk mengidentifikasi sumber masalah.
Dari solusi sederhana seperti restart perangkat hingga langkah kompleks seperti memperbarui driver atau mereset sistem, semua metode di atas dirancang untuk membantu Anda menyelesaikan masalah tanpa harus mengunjungi teknisi.
Jika masalah tetap berlanjut setelah mencoba semua langkah, konsultasikan perangkat Anda ke layanan profesional.