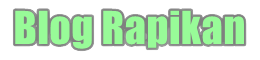Panduan Lengkap Cara Print Bolak Balik Printer Epson L220 – Mencetak dokumen secara bolak-balik atau duplex printing adalah metode efisien untuk menghemat kertas dan mendukung praktik ramah lingkungan.
Artikel ini akan menjelaskan secara mendetail langkah-langkah untuk mencetak dokumen bolak-balik menggunakan printer Epson L220.
Dengan mengikuti panduan ini, Anda dapat memaksimalkan efisiensi kertas sekaligus menjaga kualitas hasil cetak.
Daftar Isi
- Persiapan Sebelum Mencetak Bolak Balik
- Panduan Mencetak Bolak Balik Manual pada Epson L220
- Keunggulan dan Fitur Epson L220
- Kesimpulan
Persiapan Sebelum Mencetak Bolak Balik
Cek Dukungan Duplex Printing
Pastikan printer Epson L220 Anda mendukung fitur duplex printing manual. Tidak semua printer memiliki fitur ini, jadi penting untuk memeriksa spesifikasi printer terlebih dahulu.
Memeriksa Kertas yang Digunakan
Gunakan kertas dengan berat minimal 70 gram untuk memastikan hasil cetak berkualitas dan menghindari rembesan tinta serta paper jam.
Kertas yang terlalu tipis dapat menurunkan kualitas cetak dan menyebabkan masalah teknis pada printer.
Menghidupkan Printer dan Komputer
Pastikan printer dan komputer Anda dalam keadaan menyala. Tekan tombol power pada printer Epson L220 dan tunggu hingga lampu indikator menunjukkan status siap. Begitu juga dengan komputer Anda, pastikan sudah siap digunakan.
Panduan Mencetak Bolak Balik Manual pada Epson L220
Membuka Dokumen di Komputer
Buka dokumen yang ingin dicetak pada komputer. Dokumen bisa berupa Word, PDF, atau format lainnya. Setelah dokumen terbuka, tekan tombol print (CTRL + P) atau akses melalui menu File > Print.
Mengakses Menu Print
Setelah jendela print terbuka, atur beberapa parameter untuk memastikan dokumen dicetak bolak-balik secara manual.
Memilih Opsi Manual Duplex Printing
Pada jendela print, klik opsi “Properties” atau “Preferences” untuk membuka pengaturan printer lebih detail. Pilih opsi untuk mencetak dua sisi secara manual, biasanya berlabel “Manually Print on Both Sides”.
Mencetak Halaman Ganjil
Pilih untuk mencetak halaman ganjil terlebih dahulu. Klik “OK” untuk memulai proses cetak. Printer akan mencetak semua halaman ganjil dari dokumen Anda terlebih dahulu.
Mengeluarkan Kertas yang Telah Dicetak
Setelah semua halaman ganjil selesai dicetak, keluarkan kertas dari tray printer. Tumpuk dengan rapi agar urutannya tidak terganggu.
Membalik Kertas dengan Benar
Balikkan kertas dengan hati-hati, pastikan sisi yang kosong berada di posisi yang benar untuk dicetak. Masukkan kembali kertas yang telah dibalik ke dalam tray printer.
Mengatur Kembali Pengaturan Cetak
Buka jendela print lagi. Pastikan pengaturan printer masih dalam mode manual duplex dan pilih untuk mencetak halaman genap kali ini.
Mencetak Halaman Genap
Klik “OK” untuk memulai proses cetak halaman genap. Printer akan mencetak semua halaman genap dari dokumen Anda sampai selesai.
Keunggulan dan Fitur Epson L220
Fitur yang Multifungsi
Epson L220 adalah printer multifungsi yang dapat mencetak, memindai, dan menyalin dokumen. Ini membuatnya praktis untuk kebutuhan sehari-hari.
Teknologi Tinta Tangki
Menggunakan teknologi tinta tangki, printer ini memungkinkan penggantian tinta yang mudah dan lebih hemat biaya. Teknologi ini juga memastikan hasil cetak yang tajam dan jelas.
Harga Terjangkau
Dengan harga terjangkau, Epson L220 menawarkan berbagai fitur canggih yang biasanya ditemukan pada printer dengan harga lebih tinggi. Ini menjadikannya pilihan ideal bagi pengguna pemula maupun profesional.
Kesimpulan
Mencetak dokumen bolak-balik dengan printer Epson L220 tidak hanya menghemat kertas tetapi juga mendukung praktik ramah lingkungan.
Dengan mengikuti langkah-langkah di atas, Anda dapat mencetak dokumen secara efektif dan efisien. Selamat mencoba.
Dengan mengikuti panduan ini, Anda akan dapat mencetak dokumen bolak-balik dengan efisien dan menjaga kualitas cetakan menggunakan printer Epson L220.